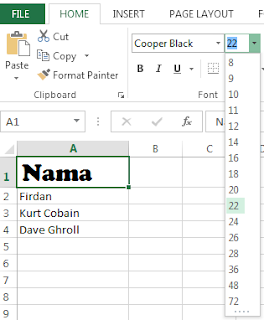Jika pada tutorial sebelumnya kita telah mempelajari tentang bagaimana membuat database di MySQL. Kali ini kita akan mempelajari tentang bagaimana menghapus database yang ada di MySQL.
Untuk membuat database pada MySQL digunakan perintah Create Database, sedangkan untuk proses penghapusan database yang sebelumnya sudah dibuat digunakan perintah Drop Database.
Pada tutorial sebelumnya kita telah berhasil membuat sebuah database dengan nama siswa, nah pada tutorial ini kita akan mencoba menghapus database dengan nama siswa tersebut. Jadi silahkan pembaca login ke MySQL untuk melakukan praktek penghapusan database di MySQL.
Tampilkan database dengan perintah show databases;
Nah pada data diatas terdapat database dengan nama siswa, sekarang kita akan mencoba menghapus database siswa tersebut dengan perintah Drop Database. Untuk lebih jelasnya, silahkan lihat perintah MySQL berikut ini :
Sekarang coba tampilkan kembali nama-nama database yang ada di MySQL dengan perintah show databases; Jika benar database siswa telah berhasil dihapus, maka database siswa tidak akan ada didalam daftar tersebut.
Yup database dengan nama siswa sudah tidak ada didalam daftar, jika begitu berarti proses penghapusan database siswa berhasil dilakukan. Seperti itulah cara bagaimana menghapus database di MySQL. Sampai jumpa pada kesempatan selanjutnya.
Untuk membuat database pada MySQL digunakan perintah Create Database, sedangkan untuk proses penghapusan database yang sebelumnya sudah dibuat digunakan perintah Drop Database.
Pada tutorial sebelumnya kita telah berhasil membuat sebuah database dengan nama siswa, nah pada tutorial ini kita akan mencoba menghapus database dengan nama siswa tersebut. Jadi silahkan pembaca login ke MySQL untuk melakukan praktek penghapusan database di MySQL.
Tampilkan database dengan perintah show databases;
mysql> show databases;
+--------------------+
| Database |
+--------------------+
| information_schema |
| cdcol |
| mysql |
| siswa |
+--------------------+
4 rows in set (0.00 sec)
mysql>
Nah pada data diatas terdapat database dengan nama siswa, sekarang kita akan mencoba menghapus database siswa tersebut dengan perintah Drop Database. Untuk lebih jelasnya, silahkan lihat perintah MySQL berikut ini :
mysql> drop database siswa;
Query OK, 1 rows affected (0.08 sec)Sekarang coba tampilkan kembali nama-nama database yang ada di MySQL dengan perintah show databases; Jika benar database siswa telah berhasil dihapus, maka database siswa tidak akan ada didalam daftar tersebut.
mysql> show databases;
+--------------------+
| Database |
+--------------------+
| information_schema |
| cdcol |
| mysql |
+--------------------+
3 rows in set (0.00 sec)
mysql>
Yup database dengan nama siswa sudah tidak ada didalam daftar, jika begitu berarti proses penghapusan database siswa berhasil dilakukan. Seperti itulah cara bagaimana menghapus database di MySQL. Sampai jumpa pada kesempatan selanjutnya.