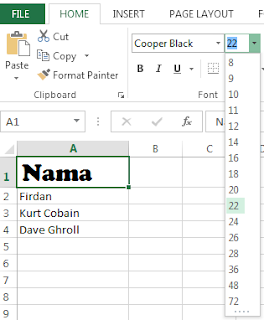Mengatasi Masalah Ink Absorber Is Full di Printer Canon MP237 - Printer canon MP237 merupakan printer yang paling banyak digunakan di kantor tempat saya bekerja, jadi masalah error dan troubleshoot di printer Canon MP237 sudah sering banget saya alami.
Nah masalah yang paling sering muncul di printer canon mp237 ini adalah pesan error yang menunjukan bahwa Ink Absorber is Full seperti pada gambar dibawah ini :

Jangan lupa untuk terus berkunjung ke blog virdane.blogspot.com untuk mendapatkan tutorial menarik mengenai dunia komputer lainnya ya.
Nah masalah yang paling sering muncul di printer canon mp237 ini adalah pesan error yang menunjukan bahwa Ink Absorber is Full seperti pada gambar dibawah ini :

Solusi Mengatasi Error Ink Absorber Is Full di Printer Canon MP237.
Silahkan ikuti langkah-langkah dibawah ini untuk mengatasi masalah Ink Absorber Is Full di Printer Canon MP237.- Download Software Canon Service Tool V3400 melalui link berikut : http://goo.gl/LVucJR
- Matikan printer namun dengan keadaan kabel power tetap terhubung dengan arus listrik.
- Tekan tombol Stop / Reset, dengan tetap menekan tombol Stop / Reset lalu lanjutkan dengan menekan tombol Power.
- Selanjtunya tanpa melepas tombol Power, tekan sebanyak 6 kali tombol Stop / Reset.
- Setelah menekan tombol Stop / Reset sebanyak 6 kali, lepas tombol Stop / Reset dan Power secara bersamaan.
- Jika langkah diatas sudah diikuti dengan baik, berarti printer canon MP237 sudah masuk dalam kondisi service mode.
- Selanjutnya jalankan aplikasi .exe yang ada pada file yang sebelumnya sudah didownload.
- Pilih kategori Main yang ada pada bagian Absorber Clear Ink, selanjutnya klik tombol SET.
- Selanjutnya masih pada kategori Main, pada bagian Ink Absorber Counter klik tombol SET.
- Langkah terakhir klik tombol EEPROM untuk mengetest hasil dari proses reset printer Canon MP237 tersebut.
- Selanjutnya silahkan anda coba untuk melakukan proses print dokumen yang Anda miliki, jika Anda sudah mengikuti langkah-langkah diatas secara benar, maka printer Canon MP237 sudah bisa Anda gunakan kembali untuk proses cetak mencetak.
Jangan lupa untuk terus berkunjung ke blog virdane.blogspot.com untuk mendapatkan tutorial menarik mengenai dunia komputer lainnya ya.