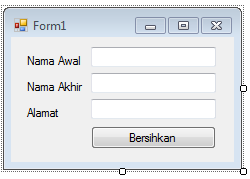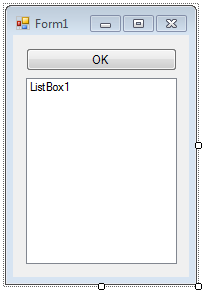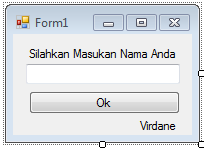Setelah pada tutorial sebelumnya kita mempelajari tentang bagaimana melakukan proses Update, pada pertemuan ini kita akan membahas mengenai bagaimana cara menghapus data didalam database. Pertama buat sebuah Subroutine baru dengan nama HapusSiswa yang digunakan untuk menghapus data siswa. Coding subroutine nya seperti berikut ini :
Kembali ke menu design lalu klik 2 kali tombol Hapus, lalu panggil Subroutine HapusSiswa dengan perintah call HapusSiswa. Coding lengkapnya seperti berikut ini :
Sekarang coba jalankan program, lalu pada bagian Nis masukan Nis 10108822, karena kita ingin mencoba menghapus data siswa yang memiliki Nis 10108822 lalu klik tombol Hapus.
Oke sekarang data siswa sudah berhasil dihapus, coba kita cek lagi di MS.Access apakah benar data di tblSiswa sudah terhapus atau belum.
Yup data siswa di tblSiswa sudah berhasil terhapus di database. Jadi pembahasan mengenai insert, update dan delete data didalam database ms access dengan vb.net sudah selesai. Sering-sering mampir ke blog virdane.blogspot.com ini ya. karena nanti kita akan mempelajari tentang bagaimana cara menampilkan data didalam database ke visual basic.net.
Sub HapusSiswa()
Try
Call koneksi()
Dim str As String
str = "Delete * from tblSiswa where Nis = '" & txtNis.Text & "'"
cmd = New OleDbCommand(str,conn)
cmd.ExecuteNonQuery()
MessageBox.Show("Data Siswa Berhasil Dihapus")
Catch ex As Exception
MessageBox.Show("Data Siswa Gagal Dihapus")
End Try
End SubKembali ke menu design lalu klik 2 kali tombol Hapus, lalu panggil Subroutine HapusSiswa dengan perintah call HapusSiswa. Coding lengkapnya seperti berikut ini :
Private Sub btnHapus_Click(sender As Object, e As EventArgs) Handles btnHapus.Click
Call HapusSiswa()
End SubSekarang coba jalankan program, lalu pada bagian Nis masukan Nis 10108822, karena kita ingin mencoba menghapus data siswa yang memiliki Nis 10108822 lalu klik tombol Hapus.
Yup data siswa di tblSiswa sudah berhasil terhapus di database. Jadi pembahasan mengenai insert, update dan delete data didalam database ms access dengan vb.net sudah selesai. Sering-sering mampir ke blog virdane.blogspot.com ini ya. karena nanti kita akan mempelajari tentang bagaimana cara menampilkan data didalam database ke visual basic.net.